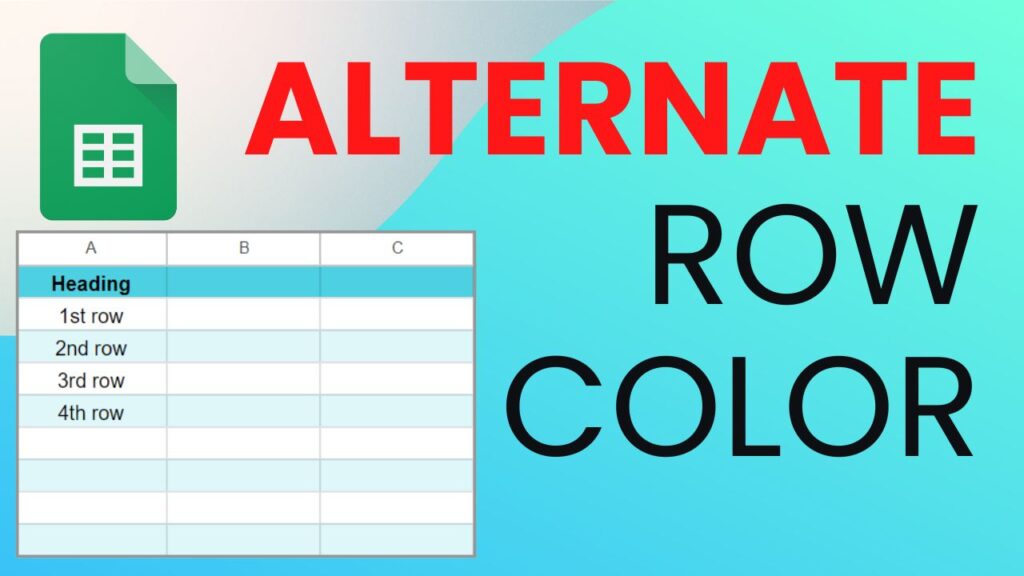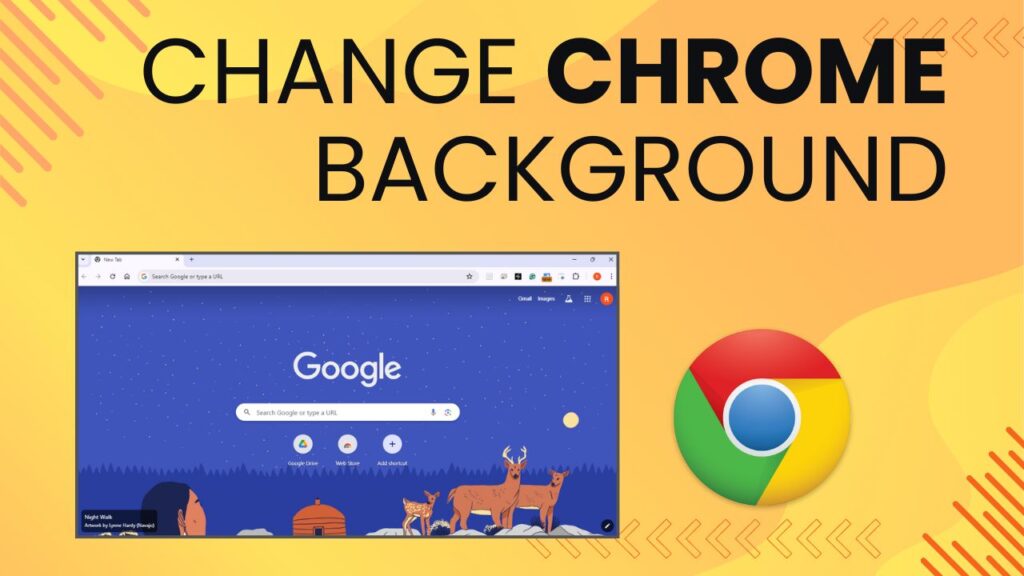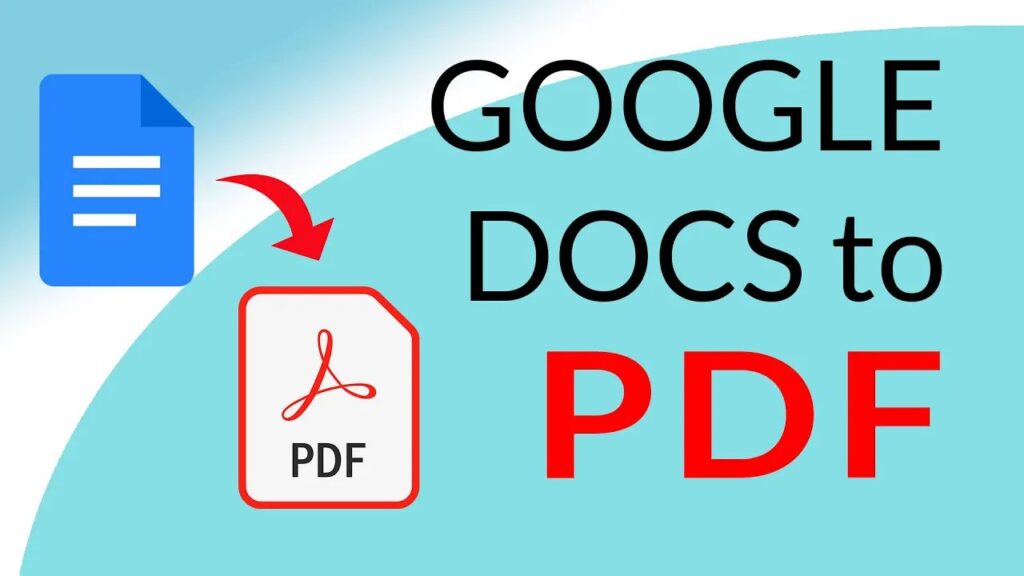Google Sheets offers a plethora of features to enhance the organization and presentation of data. One such feature is the ability to alternate row colors, which can significantly improve the readability and visual appeal of your spreadsheets. In this step-by-step guide, we’ll walk you through the process of alternating row colors in Google Sheets, making your data easier to interpret and work with.
- Open Your Google Sheet
Begin by opening the Google Sheet that you want to work with. If you don’t have one yet, you can create a new one by navigating to Google Drive and selecting “New” > “Google Sheets.”
- Select the Range of Rows
Next, select the range of rows that you want to apply alternating colors to. You can do this by clicking and dragging your mouse across the row numbers on the left side of the spreadsheet. Alternatively, you can click on the first row number, hold down the Shift key, and then click on the last row number to select a contiguous range of rows.
- Open the Format Menu
With the desired rows selected, navigate to the “Format” menu at the top of the Google Sheets interface. Click on “Format” and then select “Alternating colors” from the dropdown menu. This will open the alternating colors sidebar menu.
- Choose Color Options
In the alternating colors sidebar menu, you’ll see various options for customizing the alternating colors. You can choose from preset color schemes or create your own custom colors. Click on the color palette icon next to “Color 1” to select a color for the first row, and then do the same for “Color 2” to select a color for the second row.
- Apply the Alternating Colors
Once you’ve selected your desired colors, click the “Done” button in the alternating colors sidebar menu to apply the alternating colors to the selected range of rows. Google Sheets will automatically alternate the colors of the rows based on the colors you’ve chosen.
Adding alternating row colors in Google Sheets is a simple yet effective way to improve the readability and visual organization of your spreadsheets. By following this step-by-step guide, you can quickly implement this formatting technique and enhance your data presentation skills. Experiment with different color combinations and formatting options to find the style that works best for your needs.
Watch the video below for a step-by-step guide how to alternate color rows in Google Sheets.